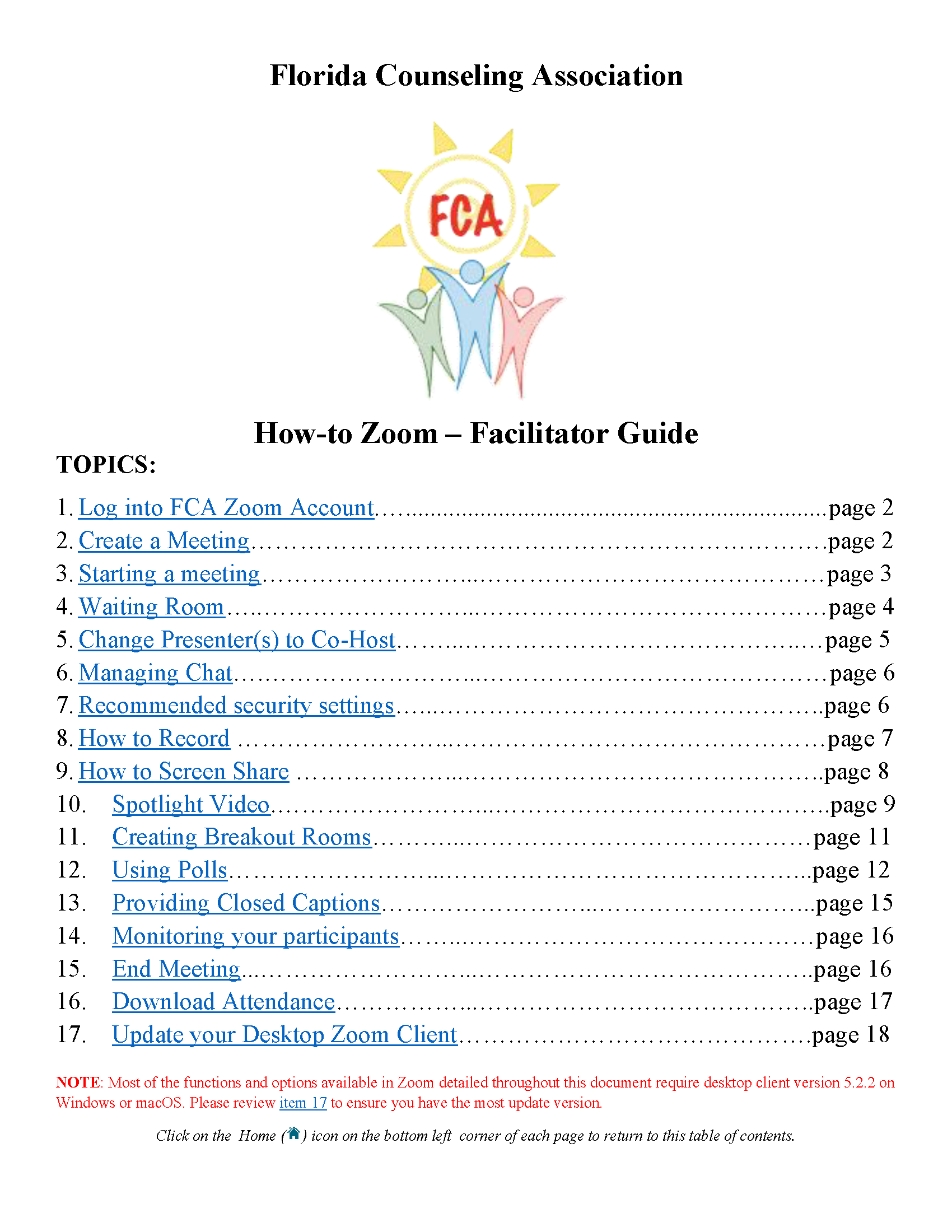|
Using Zoom with FCA |
FCA uses Zoom to host virtual trainings, webinars, panels, events, etc. To ensure a successful event, we have put together some resources to help you as a host or a participant prepare for and manage your zoom settings with greater ease. For general help with Zoom, you can visit their Help Center or YouTube Channel. You can also contact the FCA Office anytime at fcaoffice@flacounseling.org. Depending on your use of Zoom, please choose one of the following sections: Host a Virtual Training | Attending a Virtual Training | View Upcoming Events | Virtual Backgrounds Persons with Disabilities: FCA makes every effort to ensure all content is accessible to person with disabilities. If you have an American Disabilities Act (ADA) need — audio or visual — FCA will try to address it in the virtual environment. Please contact the FCA Office if you request a virtual accommodation at an upcoming event or training. Zoom Playlists: Hosts | Participants |
If you are planning on hosting an FCA or Division virtual training or event, please review the following information prior to submitting your Event Request Form.
FCA's How To Zoom - Facilitator Guide Review these comprehensive guidelines with step-by-step instructions on how to use the different features in Zoom to ensure a successful virtual event! Things to know in advance:
Zoom Roles | Zoom Chat | Schedule a Practice Run | Day-Of Instructions | Non-Zoom guidelines | Zoom Etiquette |
|
|
Practice Run Instructions: It is highly recommended to schedule a practice run at least a week prior to your webinar so that the Presenter and Division Host(s) are familiar with the system.
|
|
If your division is using a platform other than FCA’s, the above steps can still be followed as general guidelines, though the specific terms and tools within your chosen platform may differ.
|
While participating in a virtual FCA or Division training, webinar, or event, it is important to be mindful of your surroundings and be respectful of your colleagues and speakers. Please review and adhere to the following professional etiquette tips on how to use Zoom tools and features to maintain professional etiquette. FCA is a division of ACA and therefore adheres to ACA's Conference Etiquette statement. FCA also applies this etiquette to organization and divisional trainings throughout the year. By registering for an FCA virtual event, you therefore agree to:
Participants violating these expectations or conduct themselves unprofessionally may be asked to leave the event at the sole discretion of FCA and/or Division Hosts. Check out our FCA Virtual Backgrounds! Feel free to use these at your next training or while attending Convention! FCA VB 1 | FCA VB 2 | FCA VB 3 | FCA VB 4 | FCA VB 5 | FCA VB 6 Mute your microphone (make sure you know how to do this!).
Be mindful of background noise:
Limit distractions:
Prepare materials in advance:
|
Contact fcaoffice@flacounseling.org with any questions, problems or suggestions for this website.
Mailing Address: Florida Counseling Association 2750 Taylor Avenue Suite A-36 Orlando, Florida 32806 | Florida Counseling Association is a non-profit organization, branch of the American Counseling Association. |